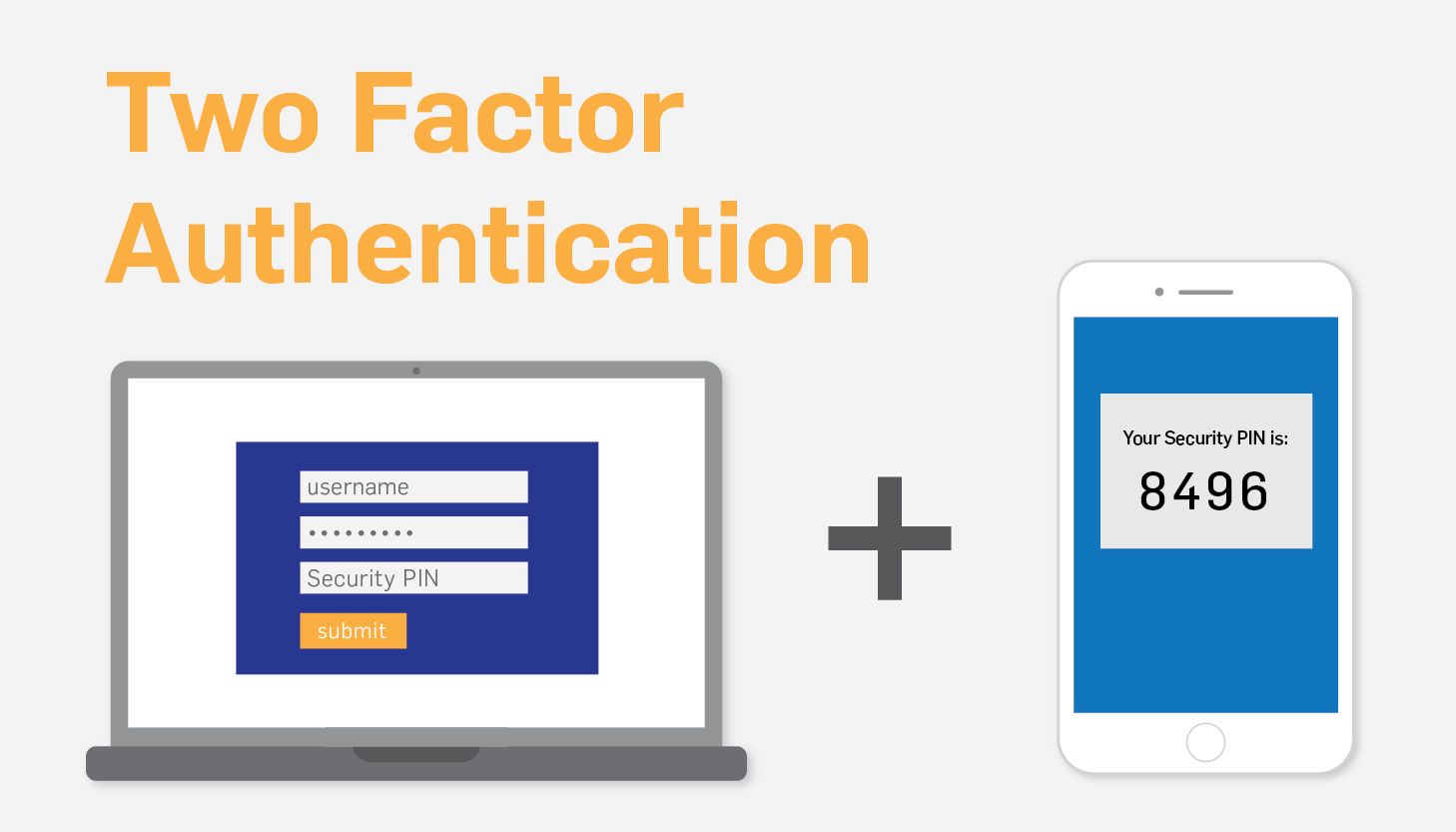What is Two-Factor Authentication?
Two-factor authentication (2FA) is a security process that requires users to provide two different types of information to verify their identity. This method adds an extra layer of security to the traditional username and password login method. Here’s a simple breakdown:
- Something You Know: This is the first factor and usually involves a password or PIN that only the user knows.
- Something You Have: The second factor could be a physical object like a smartphone or a hardware token that generates a temporary code, or it could be a digital app that sends a notification or code to the user.
When you log in to a service that has 2FA enabled, you’ll first enter your password (the first factor). Then, the service will ask for the second factor, like a code sent via SMS to your phone or generated by an app. You must enter this code to gain access to your account. This way, even if someone steals your password, they won’t be able to access your account without also having your phone or token12.
2FA is a type of multi-factor authentication (MFA), which may include more than two factors for even greater security2. It’s widely used because it significantly reduces the risk of unauthorized access to sensitive information.
Two-Factor Authentication for Your Google Account
To enable two-factor authentication (2FA) on your Gmail account, follow these steps:
- Open your Google Account.
- In the navigation panel, select Security.
- Under “How you sign in to Google,” choose 2-Step Verification and click Get started.
- Follow the on-screen instructions to set up 2-Step Verification.
Now, let’s explore the different methods you can use for the second step of verification:
- Google Prompts: These are push notifications sent to your Android phone or iPhone. They’re easier to use than entering a verification code and help protect against SIM swap and other phone number-based hacks.
- Security Keys: Physical devices that verify your identity when you sign in. You can connect them to your phone, tablet, or computer.
- Google Authenticator or Other Verification Code Apps: Set up an app that generates one-time verification codes even when you don’t have an internet connection.
- Verification Codes via Text Message or Call: A 6-digit code sent to your phone number.
Remember to never share your verification codes with anyone for added security. Now go ahead and secure your Gmail account! 
Two-Factor Authentication for Your Microsoft Account
Enabling two-factor authentication (2FA) on your Microsoft account is a great way to enhance its security. Here’s how you can set it up:
- Sign in to your Microsoft account.
- Go to Security options.
- Under the Advanced security options, find Two-step verification.
- Choose to Turn on two-step verification and follow the on-screen instructions.
During the setup, you might be asked to provide a phone number or an email address where you can receive security codes. You may also choose to use an authenticator app like Microsoft Authenticator, which can generate codes even if your device is offline.
Remember, once two-step verification is enabled, you’ll need both your password and the second form of verification to access your account. This ensures that even if someone else knows your password, they won’t be able to sign in without the second factor12.
For detailed guidance, you can visit the official Microsoft support page on two-step verification1. Stay safe!